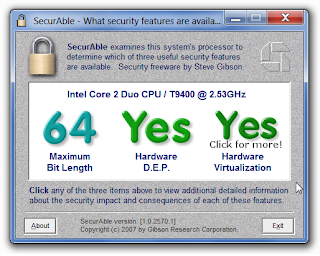 We show how to improve product candidates seventh Windows, and you walk through what's new when you get there, now let us see how to activate Windows XP Mode 7.
We show how to improve product candidates seventh Windows, and you walk through what's new when you get there, now let us see how to activate Windows XP Mode 7.New Windows XP 7 Mode allows you to smooth launch virtualization applications with common applications, so that software aging Windows 7 will continue to work. Before you start, you'll want to ensure your system meets requirements:
* Processor: processor capable of hardware virtualization with AMD-V ™ or Intel ® VT enabled in BIOS.
* Memori: 2GB memory is recommended.
* Request Hard disk: 20MB hard disk space to install a Windows Virtual PC. 15GB hard disk space than Windows virtual environments is recommended.
Make sure you are processor virtualization hardware, and double check the spread of virtualization on the device in the BIOS (even if this setting is enabled processor you often can not be supported). You can use the official identification Intel Intel Processor Utility if you, or you can use SecurAble mentioned previously to determine whether Intel or AMD processors will support XP Mode.
Next, you'll need to install two software packages on your PC:
- Download and install the Windows Virtual PC Beta, which is the virtualization software that powers "XP Mode".
- Download and install the Windows XP Mode Beta, which is a specially crafted XP virtual machine.
Once the wizard is finished, hopefully you'll see a dialog created using XP, which will take some time. If you receive a message that the hardware virtualization is not enabled, reboot your computer and check the BIOS option is enabled, usually found in advanced settings.
If all goes well, you'll see a Virtual Windows XP window, complete with a notification to install antivirus software—since XP Mode is nothing more than Windows XP in a virtual machine, you should take the advice and install your favorite antivirus application, especially if you'll be downloading files in the VM.
At this point you will need to install your applications in Windows XP, and make sure to choose "All Users" anytime you are asked who to install the software for—the integration features won't work with software that installs just for your user account. If you can't install for everybody, you can simply choose "Open All Users" on the start menu, and copy a shortcut to the application into the start menu's programs folder.
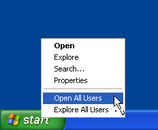
Once your applications are installed and shortcuts are in the All Users start menu, they will magically show up in the Windows 7 start menu under the Windows Virtual PC -> Virtual Windows XP Applications folder.
Depending on the state of the virtual machine, you will be prompted to close it in order to switch into "virtual application" mode. If the virtual machine was hibernated, you will see a slightly different prompt, but the general idea is that it can't be running while you are in application mode.
And now, success! The Chrome window to the front is an XP-mode window you'll notice that Windows XP runs out do not seem to use the disaster Windows 7 drop shadows, and you will not see a thumbnail






